- Operadores
- Opções de plano de energia não aparecem - 14/02/2024
- Remote Desktop sem senha - 23/03/2023
- Exportar perfil do Outlook - 08/08/2022
- AUTOINCREMENT - 01/08/2022
- Nenhum sistema de arquivos compatível com UEFI foi encontrado (Hyper-V) - 15/05/2022
- Como usar o Dism para verificar e reparar o Windows - 04/04/2022
- Comandos Úteis - 04/04/2022
- Erro no arquivo: \ boot \BCD error 0xc0000098 - 04/04/2022
- Erro HTTP 500.19 - Internal Server Error - 26/01/2022
- Falha na importação direta do MS Update Catalog para WSUS - 21/01/2022
Operadores Matemáticos
Soma: Usado para somar dois números ou variaval.
Ex.:
a = 10
b = 20
response.write "Resultado é: "
response.write a + b
Resultado é: 30
Subtração: Usado para subtrair dois números ou variaval.
Ex.:
a = 10
b = 3
response.write "Resultado é: "
response.write a - b
Resultado é: 7
Multiplicação: Usado para multiplicar dois números ou variaval.
Ex.:
a = 10
b = 2
response.write "Resultado é: "
response.write a * b
Resultado é: 20
Dividir: Usado para dividir dois numeros ou variaval.
Ex.:
a = 10
b = 2
response.write "Resultado é: "
response.write a / b
Resultado é: 5
Divisão Inteira: Usado para divisão dois números ou variaval com resultado inteiro.
Ex.:
a = 10
b = 3
response.write "Resultado é: "
response.write a \ b
Resultado é: 3
Mod: Usado para exibir somente o resto da divisão dois números ou variaval.
Ex.:
a = 10
b = 3
response.write "Resultado é: "
response.write a Mod b
Resultado é: 1
Operadores de comparação
= : Igual
< : Menor que
> : Maior que
<= : Menor ou igual
>= : Maior ou igual
<> : Diferente
Ex.:
a = 10
b = 20
if a = 10 then
response.write "A é igual a 10"
else
response.write "A é diferente a 10"
end if
Resultado é: A é igual a 10
if b < 10 then
response.write "B é menor que 10"
else
response.write "B não é menor que 10"
end if
Resultado é: B é menor que 10
if a > 10 then
response.write "A é maior que 10"
else
response.write "A não é maior que 10"
end if
Resultado é: A não é maior que 10
if a >= 10 then
response.write "A é maior ou igual a 10"
else
response.write "A não é maior ou igual a 10"
end if
Resultado é: A é maior ou igual a 10
if b <= 20 then
response.write "B é menor ou igual a 20"
else
response.write "B não é menor ou igual a 20"
end if
Resultado é: A é menor ou igual a 20
if b <> 15 then
response.write "B é diferente de 20"
else
response.write "B é igual a 20"
end if
Resultado é: B é diferente de 20
if b <> 20 then
response.write "B é diferente de 20"
else
response.write "B é igual a 20"
end if
Resultado é: B é igual a 20
Operadores Lógicos
And : Ambos devem ser VERDADEIRO, para resultar VERDADEIRO.
Or : Pelo menos um deve ser VERDADEIRO, para resultar VERDADEIRO.
Not : Nega o resultado.
Todos podem ser usados simultaneamente como por exemplo: Not 4<3 And 3=3, lembrando que para priorizar alguns deve-se usar parenteses "(a>4)". Geralmente usamos apenas o ‘&‘, são usados na manipulação de Strings e/ou variáveis de tipo String. Resultado: Hoje é: 3/6/2020
Ex.:
And:
if a < b and a = 10 then : Verdadeiro
if a > b and a = 10 then : Falso
if a <= b and a = 20 then : Falso
Or:
if a > b and a = 10 then : Verdadeiro
Not:
if Not a < b then : Falso
Operador de String
& : Concatenação
Ex.:
dia = 3
mes =6
ano = 2020
response.write "Hoje é: "
&
dia
&
"/"
&
mes
&
"/"
&
ano
É isso.. bons estudos.
Ultimos tutoriais inseridos.
Em alguns casos, os planos de energia do Windows não são listado no painel de controle, na maioria dos casos, isso acontece com notebooks devido a limitação de hardware. Em desktop é uma situação mais dificil, porém, não é descartado essas opções de planos de energia não esta sendo exibido por completo como a figura abaixo.
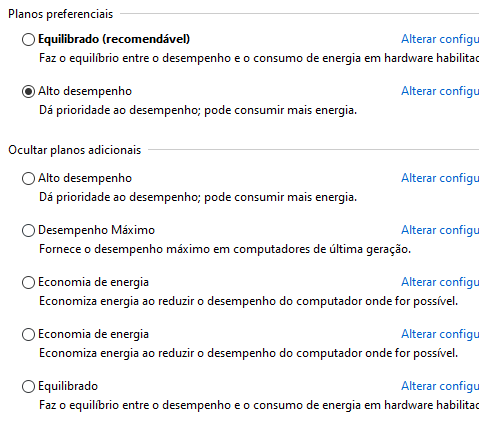
Para solucionar essa questão, segundo dados colhidos na comunidades da Microsoft segue os passos abaixo.
Método 1
Restaurar os planos de energia pelo Prompt de comando
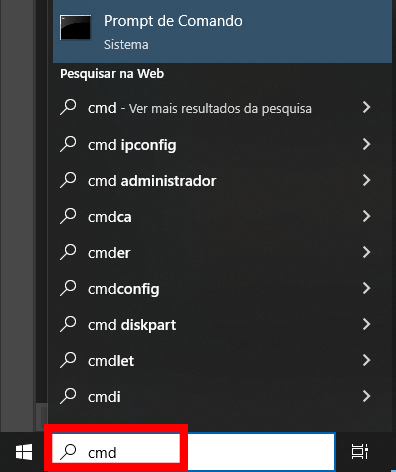
2. Clique com o botão direito do mouse sobre o Prompt de Comando e seleciona a opção "Executar como Administrador".
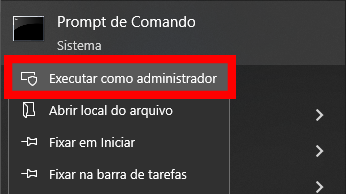
Pode ser que o Windows exiba uma caixa de dialogo do Controle de Contas de Usuários. Confirme usando o botão "Sim"
3. Com o Promt de Comando aberto, copie e cole os comandos abaixo um por vez.
powercfg -duplicatescheme a1841308-3541-4fab-bc81-f71556f20b4a
powercfg -duplicatescheme 381b4222-f694-41f0-9685-ff5bb260df2e
powercfg -duplicatescheme 8c5e7fda-e8bf-4a96-9a85-a6e23a8c635c
powercfg -duplicatescheme e9a42b02-d5df-448d-aa00-03f14749eb61
Verifique no painel de controle se os planos são exibidos.
um segundo método também é aplicado para essa questão.
Método 2
Executar definições via Windows Power Shell
2. Clique com o botão da direita em cima do Windows Power Shell e clique em Executar como administrador.
3. Dentro do Windows Power Shell, copie e cole os comandos abaixo:
REG ADD HKCU\Software\Microsoft\Windows\CurrentVersion\Policies\Explorer /v NoClose /t REG_DWORD /d 0 /f REG ADD HKLM\SYSTEM\CurrentControlSet\Control\Power /v CsEnabled /t REG_DWORD /d 0 /f

4. Reinicie o sistema e verifique se o problema persiste.
Remote Desktop requer um nome de usuário e senha quando você abre a janela de terminal. Isso protege um servidor ou computador desktop de acesso não autorizado . Este tipo de segurança é útil em um ambiente de escritório , mas os usuários que implementam o Remote Desktop em casa não precisa da segurança. Retirar a exigência de usuário e senha torna mais conveniente para usar o Remote Desktop em casa. O Editor de Política fornece uma regra de segurança você pode desligar a implementar uma senha em branco.
1 - Clique no Windows botão "Iniciar" e selecione "Painel de Controle". Na janela aberta, clique em "Sistema e Segurança". Clique em "Ferramentas Administrativas" e, em seguida, clique duas vezes em "Diretiva de Segurança Local" para abrir o seu editor de segurança. Ou na caixa de pesquisa do Windows, digite "gpedit.msc".
2 -Expanda a pasta "Configurações de Segurança". Clique duas vezes em "Políticas Locais" e clique em "Opções de Segurança".
3 -Localize "Contas: limite o uso em contas locais de senhas em branco somente ao logon no console", e clique duas vezes para abrir essa configuração.
4 -Altere o valor para "Desabilitado". Clique em " OK" para salvar as alterações .
Para exportar e fazer backup do perfil do usuário do Outlook, faça o seguinte:
1. Feche o Microsoft Outlook e pressione o botão Win+ R ao mesmo tempo para abrir a caixa de diálogo Executar.
2. Digite o regedit em Abrir na caixa de diálogo Executar e, em seguida, clique no OK botão.

3. Na caixa de diálogo pop-up Controle de conta de usuário, clique no botão Sim.

4. Agora a janela do Editor de registro é aberta. Navegue até na pasta do Perfil com os seguintes caminhos:
Para Outlook 2010 e 2007: HKEY_CURRENT_USER \ Software \ Microsoft \ Windows NT \ CurrentVersion \ Windows Messaging Subsystem \ Profiles
Para o Outlook 2013: HKEY_CURRENT_USER \ Software \ Microsoft \ Office \ 15.0 \ Outlook \ Profiles
Para o Outlook 2016: HKEY_CURRENT_USER \ SOFTWARE \ Microsoft \ Office \ 16.0 \ Outlook \ Profiles
Para o Outlook 2019: HKEY_CURRENT_USER \ SOFTWARE \ Microsoft \ Office \ 16.0 \ Outlook \ Profiles

5. Clique com o botão direito na pasta do perfil na janela do Editor do Registro e selecione o Exportar no menu do botão direito. Veja a captura de tela acima.
6. A caixa de diálogo Exportar Arquivo do Registro é exibida. Nesta caixa de diálogo, siga os passos:
6.1 Abra a pasta na qual você salvará o perfil de usuário exportado do Outlook;
6.2 Digite um nome para o perfil de usuário exportado do Outlook no Nome;
6.3 Clique no Salvar botão.
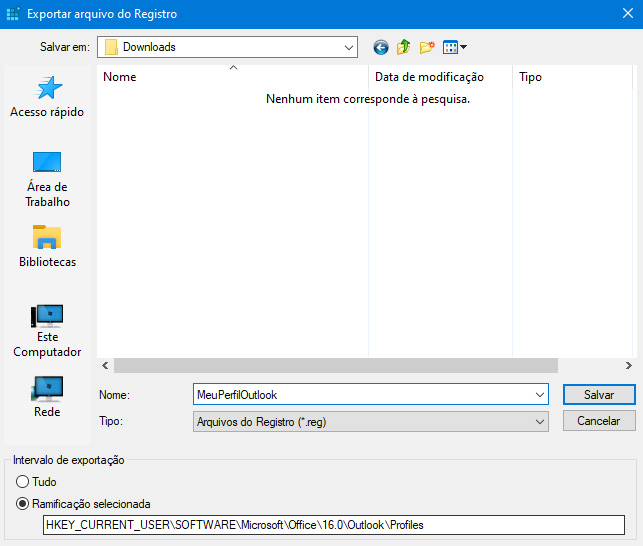
Em seguida, o perfil do usuário do Outlook é exportado e salvo na pasta especificada de uma vez.
7. Feche a janela do Editor de registro.
Observação: o Microsoft Outlook irá restaurar o perfil do usuário do Outlook com apenas um clique duplo no perfil exportado. Todas as configurações existente exceto a senha (se estava salvo automáticamente) serão importados.
Para capturar a senha salva no perfil, o software Mail PassView pode ajudar muito.
Alterar o valor do AUTOINCREMENT em SQL Server
DBCC CHECKIDENT (NOME_TABELA, RESEED, NOVO_VALOR);
Ex.
DBCC CHECKIDENT (Clientes, RESEED, 100);
Onde:
DBCC CHECKIDENT: Usado para definir manualmente um novo valor de identidade atual para a coluna de identidade.
Cliente: Nome da Tabela
Argumentos:
NORESEED: Especifica que o valor de identidade atual não deve ser alterado.
RESEED: Especifica que o valor de identidade atual deve ser alterado.
new_reseed_value:
O novo valor a ser usado como o valor atual da coluna de identidade.
WITH NO_INFOMSGS:
Suprime todas as mensagens informativas.
Nenhum sistema de arquivos compatível com UEFI foi encontrado . Este é o erro que encontrei na máquina virtual Hyper-V.
Legacy BIOS e UEFI são os dois métodos do Windows para inicializar. BIOS representa a geração 1 e UEFI representa as máquinas virtuais de geração 2 no Hyper-V.
vamos começar a resolver este problema.
na primeira etapa, anexe o arquivo ISO de instalação do SO na unidade de CD vazia na máquina virtual problemática, clique em aplicar e ok.

Ligue a máquina virtual. Ele deve inicializar a partir do ISO de instalação do sistema operacional anexado. Se você encontrou um problema de inicialização da unidade de CD. Desligue-o, mova a unidade de CD para o topo na seção de firmware , clique em aplicar e ok.
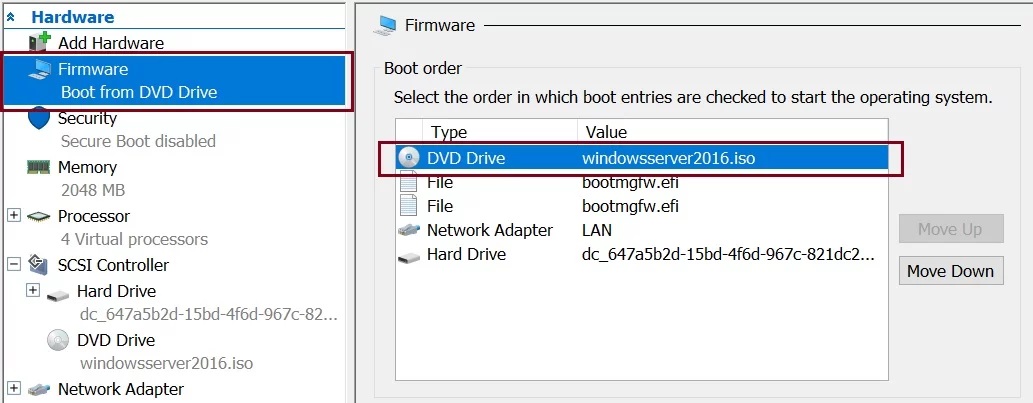
Inicie a máquina virtual, agora você será solicitado a pressionar qualquer tecla para inicializar a partir do CD. O Windows não fornece a “qualquer tecla” :-P, você precisa pressionar o enter.
O assistente de configuração do Windows será aberto, não vamos configurar as novas janelas, portanto, deixe todas as opções com a configuração padrão e clique em Avançar .
Na próxima janela, clique em Reparar seu computador .
Existem duas opções. Solucione problemas e desligue seu PC . Selecione a opção de solução de problemas.

Você será inserido no prompt de comando. Execute o comando diskpart para acessar o recurso de partição de disco do Windows. list disk para ver o status do disco, selecione disk para selecionar o respectivo disco e list volume para ver a partição do disco.

Na imagem acima, o Disco 0 é dividido em 2 volumes. A letra de unidade C é atribuída ao volume 1 e D é atribuída ao volume 2 .
O volume 0 que é atribuído com a letra de unidade E é uma unidade de CD. não precisamos fazer nenhuma alteração nesta unidade.
Na configuração atual, a unidade C é a partição de inicialização ou a unidade reservada do sistema e a unidade D é a unidade do sistema.
Normalmente, no Microsoft Windows, a unidade do sistema é atribuída à letra de unidade C e a unidade reservada do sistema é configurada sem uma letra de unidade ou uma letra de unidade diferente. Mas na configuração acima, são atribuídas letras de unidade erradas. É por isso que a máquina virtual não consegue iniciar e diz que um sistema de arquivos compatível com UEFI não foi encontrado na unidade C.
Próxima etapa , altere a letra da unidade e corrija o problema de inicialização.
Remova C do volume 1 e atribua diferente (nesta demonstração estou atribuindo L )

Próximo passo , remova a letra derivada do volume 2 e atribua C. Listar o volume para verificar as alterações.
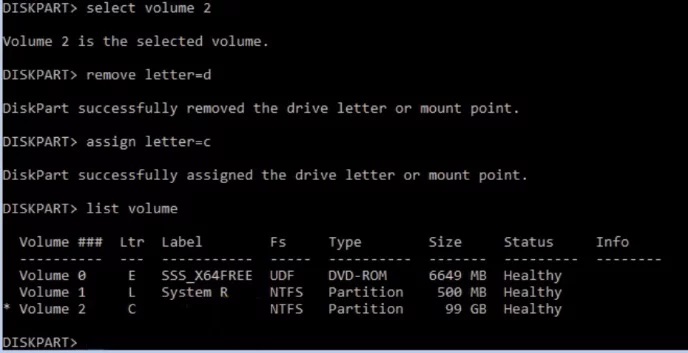
Alteramos com sucesso as letras de unidade na máquina virtual. O sistema de arquivos de ambas as unidades está em NTFS, precisamos converter o volume 1 para FAT32 e atribuir o rótulo (BOOT), e será uma unidade de inicialização ou reserva do sistema a partir de agora.

Saia para o console ou recurso da parte do disco. Crie um diretório de inicialização (efi\microsoft\boot) na unidade de inicialização ou reservada do sistema ( unidade L nesta demonstração).

Etapa final, corrija o problema de inicialização antigo e crie alguns novos arquivos de inicialização na unidade de inicialização da máquina virtual e saia do prompt de comando.

Você retornará à tela onde você selecionou a solução de problemas em vez de desligar o PC . Mas às vezes você precisa selecionar desligar seu PC .
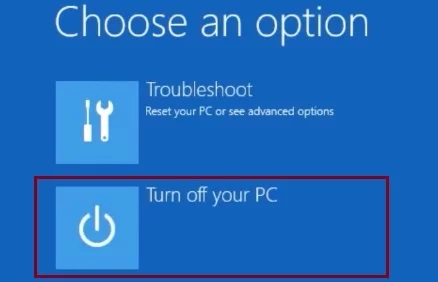
Agora sua máquina virtual iniciará normalmente.
Parabéns! você acabou de resolver o sistema de arquivos No UEFI Compatible foi encontrado o problema no Hyper-V.
fonte: Boredadmin.com
O Dism não serve apenas para reparar uma imagem do Windows, mas também para preparar um ambiente de pré-instalação do Windows (Windows PE) entre muitas outras coisas
Como usar o Dism para verificar e reparar o Windows
1. O primeiro passo, é abrir a Linha de comandos ou o Windows PowerShell como administrador.
Para isso, basta procurar por um deles no menu Iniciar, clicar com o botão direito sobre o resultado e clicar em Executar como administrador. Depois, basta clicar em Sim, na janela do Controlo de Conta de Utilizador.
2. Primeiro, vamos verificar como se encontra o Windows.
Para isso, podemos correr um dos dois comandos abaixo:
Dism /Online /Cleanup-Image /ScanHealth
Dism /Online /Cleanup-Image /CheckHealth
O comando Dism /Online /Cleanup-Image /CheckHealth indica o estado da imagem de acordo com três estados:
- Reparável
- Não reparável
Se a imagem do Windows estiver saudável não é necessário fazer mais nada!
No entanto, se o resultado indicar que existem ficheiros corrompidos, será necessário repará-los!
Infelizmente, se o estado for Não reparável, quer dizer que a imagem está de tal modo corrompida que não é possível repará-la e que será necessário recorrer a uma reinstalação do Windows.
3. Vamos então reparar o Windows!
O comando Dism /Online /Cleanup-Image /RestoreHealth é quem vai fazer esse trabalho.
O argumento /RestoreHealth irá verificar quais os ficheiros que estão corrompidos e substituí-los por versões em bom estado. É necessário que o computador esteja ligado à Internet, de modo a que seja possível a transferência dos ficheiros em bom estado. É possível configurar o Dism para usar uma imagem de instalação do Windows offline como fonte dos ficheiros, como é explicado mais abaixo!
É possível usar uma imagem offline do Windows desde que, no ficheiro ISO, se encontrem o ficheiro .ESD ou .WIM.
Assim, basta montar a imagem do Windows e indicar com o argumento /Source a localização de um dos ficheiros.
Por exemplo:
Dism /Online /Cleanup-Image /RestoreHealth /Source:D:\x64\sources\install.esd
Se quiserem limitar o acesso ao Windows Update, podem usar o argumento /LimitAccess:
Por exemplo:
Dism /Online /Cleanup-Image /RestoreHealth /Source:D:\x64\sources\install.esd /LimitAccess
Fonte: Computadorcomwindows.com
bcdedit /set {default} recoveryenabled no
Impede que o Windows inicie o reparo de modo automático
SFC /scannow
Verifica a integridade de todos os arquivos do sistema protegidos e repara os arquivos com problemas quando possível.
Dism
1. Verifique a imagem para verificar se há corrupção. Essa operação levará vários minutos. Por exemplo, em um prompt de comando, digite o seguinte comando: Dism /Online /Cleanup-Image /ScanHealth
2. O argumento /RestoreHealth irá verificar quais os ficheiros que estão corrompidos e substituí-los por versões em bom estado, digite o seguinte comando: Dism /Online /Cleanup-Image /RestoreHealth
Reconstruir o BCD store com a utilização da ferramenta Bootrec.exe.
Para fazer isso, por gentileza siga as etapas abaixo:
1. Pressione F8 durante a inicialização de seu computador (antes de iniciar o Windows). Nas opções de inicialização do Windows, selecione a primeira opção, que é a "Reparar seu computador";2. Selecione o sistema operacional que deseja reparar, clique em avançar;>
3. Nas opções de recuperação de sistema, clique em "Prompt de Comando";>
4. Digite no prompt, Bootrec /RebuildBcd, e então pressione enter. Se a ferramenta Bootrec.exe executar com sucesso, ela lhe apresentará um caminho de instalação do Windows.>
Para adicionar esta entrada ao BCD store, digite Yes (ou Sim) e pressione Enter. Uma mensagem de confirmação indicará que a entrada foi adicionada com sucesso ao BCD Store.
Se a ferramenta do Bootrec.exe não puder localizar uma instalação faltante de seu Windows, você precisará remover o BCD store, e depois precisará recriá-lo.
Para fazer isso, digite os comandos abaixo na ordem em que são apresentados. Pressione enter ao final de cada comando.
Bcdedit /export C:BCD_Backup
attrib c:/boot/bcd –h –r –s
ren c:/boot/bcd bcd.old
Bootrec /FixMbr
Bootrec /fixboot
Fonte: Microsoft
Erro HTTP 500.19 - Internal Server Error
Módulo: DynamicCompressionModule
Notificação:SendResponse
Manipulador: ExtensionlessUrlHandler-Integrated-4.0
Código do Erro: 0x800700c1
-> Faça backup do IIS.
-> Abra o IIS
-> Clique no nó do módulo do servidor no topo da árvore à esquerda e escolha "Módulos".
-> Clique com o botão direito em DynamicCompressionModule e escolha "Desbloquear"
-> Clique com o botão direito em StaticCompressionModule e escolha "Desbloquear".
-> Abra os sites desejados -> Módulos abertos.
-> Clique com o botão direito do mouse em DynamicCompressionModules e escolha "remover".
-> Clique com o botão direito do mouse em StaticCompressionModule e escolha "Remover".
-> Faça IISRESET.
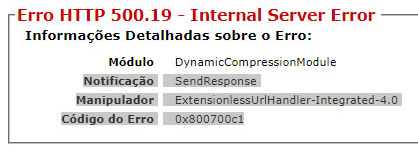
A importação para o WSUS falha na importação direta do MS Update Catalog
O problema persiste com o vanilla Server 2019 a partir de agosto de 2020:
(você segue um dos links fornecidos pelo WSUS-MMC para importar atualizações do site do Catálogo do Microsoft Update, que abre o Internet Explorer e você já confirmou a instalação/execução do complemento Active-X necessário - após acionar o basket-imprt, você recebe o erro 80131509).
Embora frustrado ao ler tantas informações - pelo menos desatualizadas - (para não dizer informações erradas), gostaria de compartilhar a descrição e a solução do problema real aqui, esperançosamente economizando aos outros uma hora de tempo valioso, que eles podem usar melhor para aprender bateria ou codificação C ;-)
Obrigado a Peter Kirschner ( https://www.cubido.at/blog/windows-server-update-oktober-2019-und-tls-error), a solução real é tão simples quanto fundamentada: o plug-in Active-X ou qualquer outro componente subsequente envolvido na importação de atualizações do catálogo de atualizações da Microsoft utiliza .NET4.
Simplesmente aplique cifras "fortes" para .NET 4.0:
reg add HKEY_LOCAL_MACHINE\SOFTWARE\Microsoft\.NETFramework\v4.0.30319 /V SchUseStrongCrypto /T REG_DWORD /D 1
Reinicie sua máquina. Não altere mais nada na configuração do IIS ou quaisquer outros valores do Registro.
A repetição da importação de atualização agora é bem-sucedida:
Isso também deve resolver várias outras opções de soquete TLS contemporâneas versus herdadas no Windows.
Fonte: Spiceworks


