- Backup
- Exibir erros de script no IIS
- Erro ao usar Access no IIS nos SO 64
- Erro HTTP 500.19 - Internal Server Error
- Opções de plano de energia não aparecem - 14/02/2024
- Remote Desktop sem senha - 23/03/2023
- Exportar perfil do Outlook - 08/08/2022
- AUTOINCREMENT - 01/08/2022
- Nenhum sistema de arquivos compatível com UEFI foi encontrado (Hyper-V) - 15/05/2022
- Como usar o Dism para verificar e reparar o Windows - 04/04/2022
- Comandos Úteis - 04/04/2022
- Erro no arquivo: \ boot \BCD error 0xc0000098 - 04/04/2022
- Erro HTTP 500.19 - Internal Server Error - 26/01/2022
- Falha na importação direta do MS Update Catalog para WSUS - 21/01/2022
Backup de configuração do IIS7 CMD
Faça logon no seu servidor web com um usuário com direitos administrativos.
Abra o Prompt de Comando usando a opção Executar como Administrador como mostra a imagem abaixo
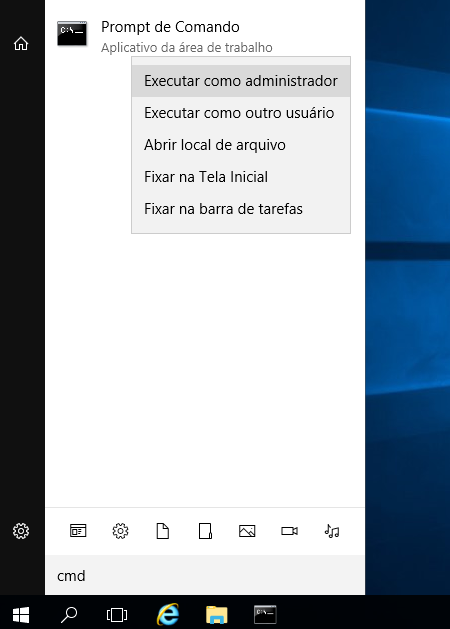
Após isso, com seu CMD aberto, mude para o diretório dos Serviços do IIS em: C:\Windows\System32\inetsrv Levando em consideração que o seu diretório de instalação do Windows foi na pasta C:\Windows caso não seja mude para o diretório do Windows e prossiga.
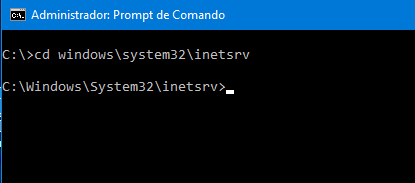
No prompt de comando digite appcmd add backup <nomedobackup>. Caso você não digite o nome do backup o sistema irá nomeá-lo usando um formato de data e hora do servidor.
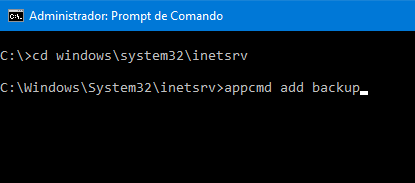
Como mostra a imagem acima, o backup da configuração foi criado com sucesso no sistema. Para saber onde ele está, basta ir na mesma pasta C:\Windows\System32\inetsrv pelo explorer mesmo e abrir a pasta com um cadeado com nome de Backup. Caso você não tenha dado um nome ao seu backup ele vai estar nomeado conforme mostra no prompt de comando em uma pasta.
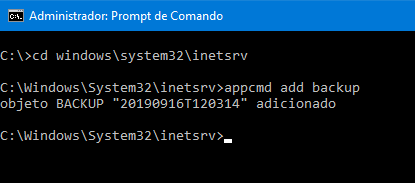
O backup feito desse trabalho, se encontra na pasta C:\Windows\System32\inetsrv\backup\
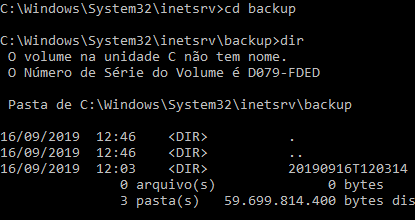
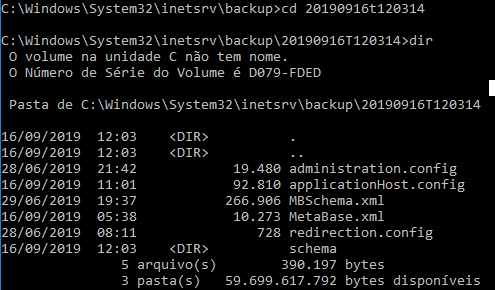
Por padrão, ao instalar o IIS em Windows Server em ambientes de desenvolvimentos, as páginas de erros não ajudam para descobrir quando à erros no script. É exibido apenas uma mensagem não muito amigável.
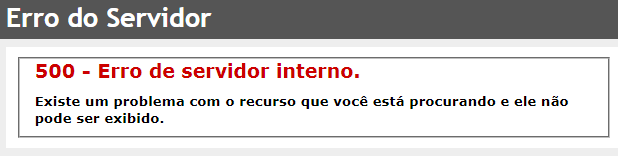
Em computadores com sistema operacional clientes, basta ir no Internet Explorer, menu Ferramentas / Opções / Avançada, desativar a opção "Exibir mensagem de erros personalizadas"
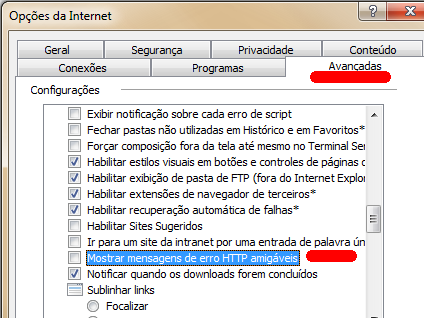
Depois no IIS, em ASP / Propriedades de Depuração / Enviar erros ao navegador, altere a opção para "True"

Ja em servidores, é um pouco diferente
Depois de abrir o IIS ir em ASP / Propriedades de Depuração / Enviar erros ao navegador e alterar a opção para "true". como exibido para computadores clientes, volte ao menu principal do IIS e procure por "Páginas de Erro". Será exibida a lista de página de erros cada uma com as configurações herdadas na instalação. Procure por "Editar Configurações de Recusrsos" na direita desse painel.
Na próxima tela exibida, altere para "Erros Detalhados".
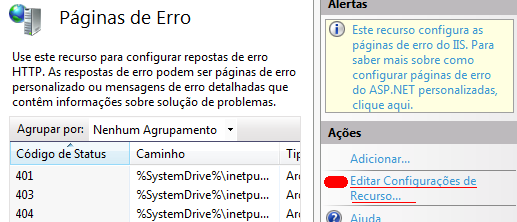
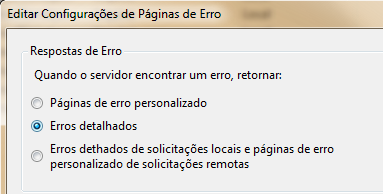
Seu IIS ja esta configurado para exibir com detalhes a mensagem de erro do script.

Em servidores de ambiente de produção, não é indicado fazer essa alteração, ja que estaria dando detalhes não importantes para os usuários visitantes daquele site.
Ao tentar fazer uma conexão a um banco de dados Access pelo IIS, usando sistemas operacionais 64 bits, é bem provável que você se depare com a seguinte mensagem de erro:
ADODB.Connection erro "800a0e7a"
Provedor não encontrado. É possível que ele não esteja instalado corretamente.
Como corrigir.
Abra o gerenciador do IIS
Clique em Pools de Aplicativos localizado do lado esquerdo.
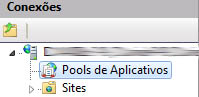
Selecione DefaultAppPoll ou a aplicação desejada na lista do meio.
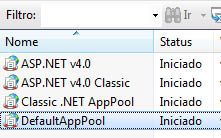
No quadro de ações localizado à direita, clique em Definir Padrões do Pool de Aplicativos.
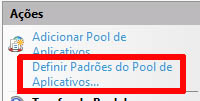
Em "Habilitar Aplicativos de 32 bits", coloque True
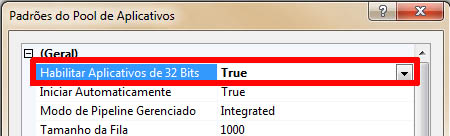
Se tudo correu bem ao acessar sua página de acesso ao banco deverá estar tudo correto, caso contrário reveja a instalação dos drivers utilizados.
Abaixo seguem strings de conexão:
Access 2003:
“Provider=Microsoft.Jet.OLEDB.4.0;Data Source=C:\[pasta]\[nome_do_banco].mdb”
Access 2007:
“Provider=Microsoft.ACE.OLEDB.12.0;Data Source=C:\[pasta]\[nome_do_banco].accdb”
Erro HTTP 500.19 - Internal Server Error
Módulo: DynamicCompressionModule
Notificação:SendResponse
Manipulador: ExtensionlessUrlHandler-Integrated-4.0
Código do Erro: 0x800700c1
-> Faça backup do IIS.
-> Abra o IIS
-> Clique no nó do módulo do servidor no topo da árvore à esquerda e escolha "Módulos".
-> Clique com o botão direito em DynamicCompressionModule e escolha "Desbloquear"
-> Clique com o botão direito em StaticCompressionModule e escolha "Desbloquear".
-> Abra os sites desejados -> Módulos abertos.
-> Clique com o botão direito do mouse em DynamicCompressionModules e escolha "remover".
-> Clique com o botão direito do mouse em StaticCompressionModule e escolha "Remover".
-> Faça IISRESET.
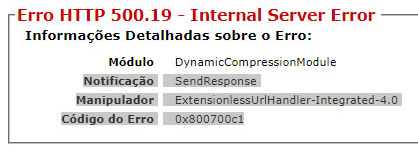
Ultimos tutoriais inseridos.
Em alguns casos, os planos de energia do Windows não são listado no painel de controle, na maioria dos casos, isso acontece com notebooks devido a limitação de hardware. Em desktop é uma situação mais dificil, porém, não é descartado essas opções de planos de energia não esta sendo exibido por completo como a figura abaixo.
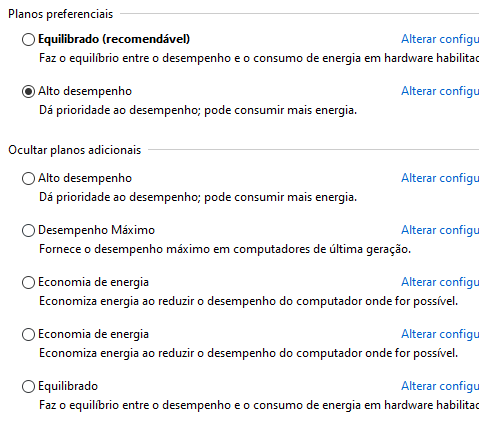
Para solucionar essa questão, segundo dados colhidos na comunidades da Microsoft segue os passos abaixo.
Método 1
Restaurar os planos de energia pelo Prompt de comando
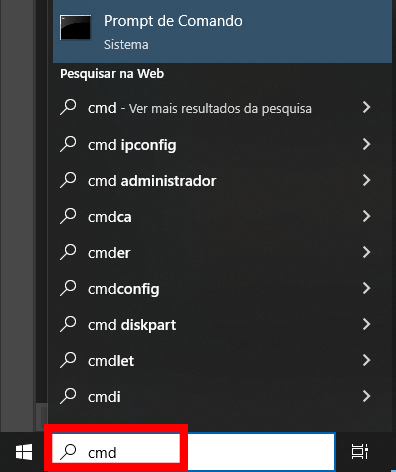
2. Clique com o botão direito do mouse sobre o Prompt de Comando e seleciona a opção "Executar como Administrador".
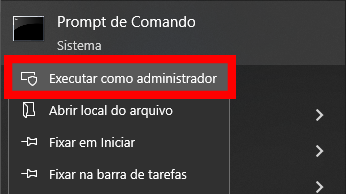
Pode ser que o Windows exiba uma caixa de dialogo do Controle de Contas de Usuários. Confirme usando o botão "Sim"
3. Com o Promt de Comando aberto, copie e cole os comandos abaixo um por vez.
powercfg -duplicatescheme a1841308-3541-4fab-bc81-f71556f20b4a
powercfg -duplicatescheme 381b4222-f694-41f0-9685-ff5bb260df2e
powercfg -duplicatescheme 8c5e7fda-e8bf-4a96-9a85-a6e23a8c635c
powercfg -duplicatescheme e9a42b02-d5df-448d-aa00-03f14749eb61
Verifique no painel de controle se os planos são exibidos.
um segundo método também é aplicado para essa questão.
Método 2
Executar definições via Windows Power Shell
2. Clique com o botão da direita em cima do Windows Power Shell e clique em Executar como administrador.
3. Dentro do Windows Power Shell, copie e cole os comandos abaixo:
REG ADD HKCU\Software\Microsoft\Windows\CurrentVersion\Policies\Explorer /v NoClose /t REG_DWORD /d 0 /f REG ADD HKLM\SYSTEM\CurrentControlSet\Control\Power /v CsEnabled /t REG_DWORD /d 0 /f

4. Reinicie o sistema e verifique se o problema persiste.
Remote Desktop requer um nome de usuário e senha quando você abre a janela de terminal. Isso protege um servidor ou computador desktop de acesso não autorizado . Este tipo de segurança é útil em um ambiente de escritório , mas os usuários que implementam o Remote Desktop em casa não precisa da segurança. Retirar a exigência de usuário e senha torna mais conveniente para usar o Remote Desktop em casa. O Editor de Política fornece uma regra de segurança você pode desligar a implementar uma senha em branco.
1 - Clique no Windows botão "Iniciar" e selecione "Painel de Controle". Na janela aberta, clique em "Sistema e Segurança". Clique em "Ferramentas Administrativas" e, em seguida, clique duas vezes em "Diretiva de Segurança Local" para abrir o seu editor de segurança. Ou na caixa de pesquisa do Windows, digite "gpedit.msc".
2 -Expanda a pasta "Configurações de Segurança". Clique duas vezes em "Políticas Locais" e clique em "Opções de Segurança".
3 -Localize "Contas: limite o uso em contas locais de senhas em branco somente ao logon no console", e clique duas vezes para abrir essa configuração.
4 -Altere o valor para "Desabilitado". Clique em " OK" para salvar as alterações .
Para exportar e fazer backup do perfil do usuário do Outlook, faça o seguinte:
1. Feche o Microsoft Outlook e pressione o botão Win+ R ao mesmo tempo para abrir a caixa de diálogo Executar.
2. Digite o regedit em Abrir na caixa de diálogo Executar e, em seguida, clique no OK botão.

3. Na caixa de diálogo pop-up Controle de conta de usuário, clique no botão Sim.

4. Agora a janela do Editor de registro é aberta. Navegue até na pasta do Perfil com os seguintes caminhos:
Para Outlook 2010 e 2007: HKEY_CURRENT_USER \ Software \ Microsoft \ Windows NT \ CurrentVersion \ Windows Messaging Subsystem \ Profiles
Para o Outlook 2013: HKEY_CURRENT_USER \ Software \ Microsoft \ Office \ 15.0 \ Outlook \ Profiles
Para o Outlook 2016: HKEY_CURRENT_USER \ SOFTWARE \ Microsoft \ Office \ 16.0 \ Outlook \ Profiles
Para o Outlook 2019: HKEY_CURRENT_USER \ SOFTWARE \ Microsoft \ Office \ 16.0 \ Outlook \ Profiles

5. Clique com o botão direito na pasta do perfil na janela do Editor do Registro e selecione o Exportar no menu do botão direito. Veja a captura de tela acima.
6. A caixa de diálogo Exportar Arquivo do Registro é exibida. Nesta caixa de diálogo, siga os passos:
6.1 Abra a pasta na qual você salvará o perfil de usuário exportado do Outlook;
6.2 Digite um nome para o perfil de usuário exportado do Outlook no Nome;
6.3 Clique no Salvar botão.
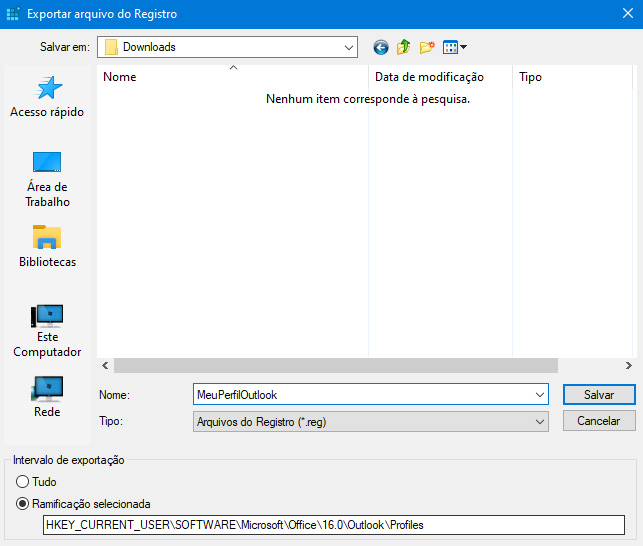
Em seguida, o perfil do usuário do Outlook é exportado e salvo na pasta especificada de uma vez.
7. Feche a janela do Editor de registro.
Observação: o Microsoft Outlook irá restaurar o perfil do usuário do Outlook com apenas um clique duplo no perfil exportado. Todas as configurações existente exceto a senha (se estava salvo automáticamente) serão importados.
Para capturar a senha salva no perfil, o software Mail PassView pode ajudar muito.
Alterar o valor do AUTOINCREMENT em SQL Server
DBCC CHECKIDENT (NOME_TABELA, RESEED, NOVO_VALOR);
Ex.
DBCC CHECKIDENT (Clientes, RESEED, 100);
Onde:
DBCC CHECKIDENT: Usado para definir manualmente um novo valor de identidade atual para a coluna de identidade.
Cliente: Nome da Tabela
Argumentos:
NORESEED: Especifica que o valor de identidade atual não deve ser alterado.
RESEED: Especifica que o valor de identidade atual deve ser alterado.
new_reseed_value:
O novo valor a ser usado como o valor atual da coluna de identidade.
WITH NO_INFOMSGS:
Suprime todas as mensagens informativas.
Nenhum sistema de arquivos compatível com UEFI foi encontrado . Este é o erro que encontrei na máquina virtual Hyper-V.
Legacy BIOS e UEFI são os dois métodos do Windows para inicializar. BIOS representa a geração 1 e UEFI representa as máquinas virtuais de geração 2 no Hyper-V.
vamos começar a resolver este problema.
na primeira etapa, anexe o arquivo ISO de instalação do SO na unidade de CD vazia na máquina virtual problemática, clique em aplicar e ok.

Ligue a máquina virtual. Ele deve inicializar a partir do ISO de instalação do sistema operacional anexado. Se você encontrou um problema de inicialização da unidade de CD. Desligue-o, mova a unidade de CD para o topo na seção de firmware , clique em aplicar e ok.
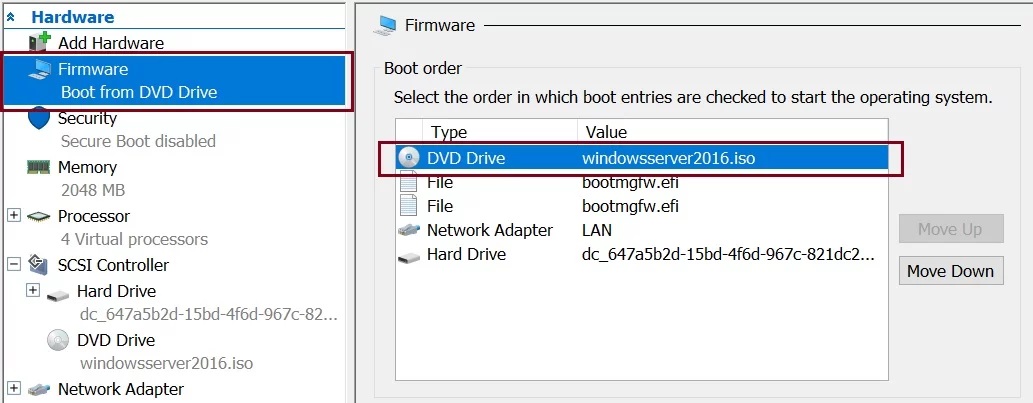
Inicie a máquina virtual, agora você será solicitado a pressionar qualquer tecla para inicializar a partir do CD. O Windows não fornece a “qualquer tecla” :-P, você precisa pressionar o enter.
O assistente de configuração do Windows será aberto, não vamos configurar as novas janelas, portanto, deixe todas as opções com a configuração padrão e clique em Avançar .
Na próxima janela, clique em Reparar seu computador .
Existem duas opções. Solucione problemas e desligue seu PC . Selecione a opção de solução de problemas.

Você será inserido no prompt de comando. Execute o comando diskpart para acessar o recurso de partição de disco do Windows. list disk para ver o status do disco, selecione disk para selecionar o respectivo disco e list volume para ver a partição do disco.

Na imagem acima, o Disco 0 é dividido em 2 volumes. A letra de unidade C é atribuída ao volume 1 e D é atribuída ao volume 2 .
O volume 0 que é atribuído com a letra de unidade E é uma unidade de CD. não precisamos fazer nenhuma alteração nesta unidade.
Na configuração atual, a unidade C é a partição de inicialização ou a unidade reservada do sistema e a unidade D é a unidade do sistema.
Normalmente, no Microsoft Windows, a unidade do sistema é atribuída à letra de unidade C e a unidade reservada do sistema é configurada sem uma letra de unidade ou uma letra de unidade diferente. Mas na configuração acima, são atribuídas letras de unidade erradas. É por isso que a máquina virtual não consegue iniciar e diz que um sistema de arquivos compatível com UEFI não foi encontrado na unidade C.
Próxima etapa , altere a letra da unidade e corrija o problema de inicialização.
Remova C do volume 1 e atribua diferente (nesta demonstração estou atribuindo L )

Próximo passo , remova a letra derivada do volume 2 e atribua C. Listar o volume para verificar as alterações.
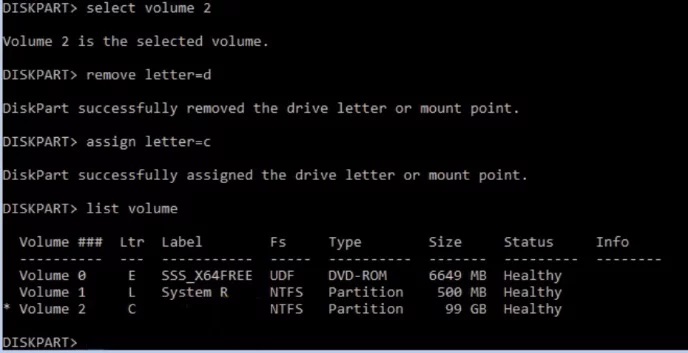
Alteramos com sucesso as letras de unidade na máquina virtual. O sistema de arquivos de ambas as unidades está em NTFS, precisamos converter o volume 1 para FAT32 e atribuir o rótulo (BOOT), e será uma unidade de inicialização ou reserva do sistema a partir de agora.

Saia para o console ou recurso da parte do disco. Crie um diretório de inicialização (efi\microsoft\boot) na unidade de inicialização ou reservada do sistema ( unidade L nesta demonstração).

Etapa final, corrija o problema de inicialização antigo e crie alguns novos arquivos de inicialização na unidade de inicialização da máquina virtual e saia do prompt de comando.

Você retornará à tela onde você selecionou a solução de problemas em vez de desligar o PC . Mas às vezes você precisa selecionar desligar seu PC .
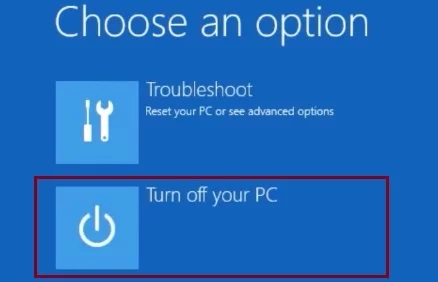
Agora sua máquina virtual iniciará normalmente.
Parabéns! você acabou de resolver o sistema de arquivos No UEFI Compatible foi encontrado o problema no Hyper-V.
fonte: Boredadmin.com
O Dism não serve apenas para reparar uma imagem do Windows, mas também para preparar um ambiente de pré-instalação do Windows (Windows PE) entre muitas outras coisas
Como usar o Dism para verificar e reparar o Windows
1. O primeiro passo, é abrir a Linha de comandos ou o Windows PowerShell como administrador.
Para isso, basta procurar por um deles no menu Iniciar, clicar com o botão direito sobre o resultado e clicar em Executar como administrador. Depois, basta clicar em Sim, na janela do Controlo de Conta de Utilizador.
2. Primeiro, vamos verificar como se encontra o Windows.
Para isso, podemos correr um dos dois comandos abaixo:
Dism /Online /Cleanup-Image /ScanHealth
Dism /Online /Cleanup-Image /CheckHealth
O comando Dism /Online /Cleanup-Image /CheckHealth indica o estado da imagem de acordo com três estados:
- Reparável
- Não reparável
Se a imagem do Windows estiver saudável não é necessário fazer mais nada!
No entanto, se o resultado indicar que existem ficheiros corrompidos, será necessário repará-los!
Infelizmente, se o estado for Não reparável, quer dizer que a imagem está de tal modo corrompida que não é possível repará-la e que será necessário recorrer a uma reinstalação do Windows.
3. Vamos então reparar o Windows!
O comando Dism /Online /Cleanup-Image /RestoreHealth é quem vai fazer esse trabalho.
O argumento /RestoreHealth irá verificar quais os ficheiros que estão corrompidos e substituí-los por versões em bom estado. É necessário que o computador esteja ligado à Internet, de modo a que seja possível a transferência dos ficheiros em bom estado. É possível configurar o Dism para usar uma imagem de instalação do Windows offline como fonte dos ficheiros, como é explicado mais abaixo!
É possível usar uma imagem offline do Windows desde que, no ficheiro ISO, se encontrem o ficheiro .ESD ou .WIM.
Assim, basta montar a imagem do Windows e indicar com o argumento /Source a localização de um dos ficheiros.
Por exemplo:
Dism /Online /Cleanup-Image /RestoreHealth /Source:D:\x64\sources\install.esd
Se quiserem limitar o acesso ao Windows Update, podem usar o argumento /LimitAccess:
Por exemplo:
Dism /Online /Cleanup-Image /RestoreHealth /Source:D:\x64\sources\install.esd /LimitAccess
Fonte: Computadorcomwindows.com
bcdedit /set {default} recoveryenabled no
Impede que o Windows inicie o reparo de modo automático
SFC /scannow
Verifica a integridade de todos os arquivos do sistema protegidos e repara os arquivos com problemas quando possível.
Dism
1. Verifique a imagem para verificar se há corrupção. Essa operação levará vários minutos. Por exemplo, em um prompt de comando, digite o seguinte comando: Dism /Online /Cleanup-Image /ScanHealth
2. O argumento /RestoreHealth irá verificar quais os ficheiros que estão corrompidos e substituí-los por versões em bom estado, digite o seguinte comando: Dism /Online /Cleanup-Image /RestoreHealth
Reconstruir o BCD store com a utilização da ferramenta Bootrec.exe.
Para fazer isso, por gentileza siga as etapas abaixo:
1. Pressione F8 durante a inicialização de seu computador (antes de iniciar o Windows). Nas opções de inicialização do Windows, selecione a primeira opção, que é a "Reparar seu computador";2. Selecione o sistema operacional que deseja reparar, clique em avançar;>
3. Nas opções de recuperação de sistema, clique em "Prompt de Comando";>
4. Digite no prompt, Bootrec /RebuildBcd, e então pressione enter. Se a ferramenta Bootrec.exe executar com sucesso, ela lhe apresentará um caminho de instalação do Windows.>
Para adicionar esta entrada ao BCD store, digite Yes (ou Sim) e pressione Enter. Uma mensagem de confirmação indicará que a entrada foi adicionada com sucesso ao BCD Store.
Se a ferramenta do Bootrec.exe não puder localizar uma instalação faltante de seu Windows, você precisará remover o BCD store, e depois precisará recriá-lo.
Para fazer isso, digite os comandos abaixo na ordem em que são apresentados. Pressione enter ao final de cada comando.
Bcdedit /export C:BCD_Backup
attrib c:/boot/bcd –h –r –s
ren c:/boot/bcd bcd.old
Bootrec /FixMbr
Bootrec /fixboot
Fonte: Microsoft
Erro HTTP 500.19 - Internal Server Error
Módulo: DynamicCompressionModule
Notificação:SendResponse
Manipulador: ExtensionlessUrlHandler-Integrated-4.0
Código do Erro: 0x800700c1
-> Faça backup do IIS.
-> Abra o IIS
-> Clique no nó do módulo do servidor no topo da árvore à esquerda e escolha "Módulos".
-> Clique com o botão direito em DynamicCompressionModule e escolha "Desbloquear"
-> Clique com o botão direito em StaticCompressionModule e escolha "Desbloquear".
-> Abra os sites desejados -> Módulos abertos.
-> Clique com o botão direito do mouse em DynamicCompressionModules e escolha "remover".
-> Clique com o botão direito do mouse em StaticCompressionModule e escolha "Remover".
-> Faça IISRESET.
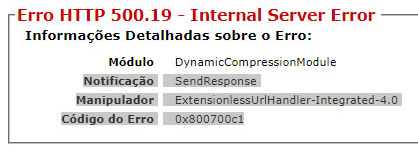
A importação para o WSUS falha na importação direta do MS Update Catalog
O problema persiste com o vanilla Server 2019 a partir de agosto de 2020:
(você segue um dos links fornecidos pelo WSUS-MMC para importar atualizações do site do Catálogo do Microsoft Update, que abre o Internet Explorer e você já confirmou a instalação/execução do complemento Active-X necessário - após acionar o basket-imprt, você recebe o erro 80131509).
Embora frustrado ao ler tantas informações - pelo menos desatualizadas - (para não dizer informações erradas), gostaria de compartilhar a descrição e a solução do problema real aqui, esperançosamente economizando aos outros uma hora de tempo valioso, que eles podem usar melhor para aprender bateria ou codificação C ;-)
Obrigado a Peter Kirschner ( https://www.cubido.at/blog/windows-server-update-oktober-2019-und-tls-error), a solução real é tão simples quanto fundamentada: o plug-in Active-X ou qualquer outro componente subsequente envolvido na importação de atualizações do catálogo de atualizações da Microsoft utiliza .NET4.
Simplesmente aplique cifras "fortes" para .NET 4.0:
reg add HKEY_LOCAL_MACHINE\SOFTWARE\Microsoft\.NETFramework\v4.0.30319 /V SchUseStrongCrypto /T REG_DWORD /D 1
Reinicie sua máquina. Não altere mais nada na configuração do IIS ou quaisquer outros valores do Registro.
A repetição da importação de atualização agora é bem-sucedida:
Isso também deve resolver várias outras opções de soquete TLS contemporâneas versus herdadas no Windows.
Fonte: Spiceworks


